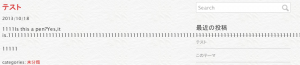ろくすっぽ知識もないのに、WordPressに、配布されてるjQueryプラグインを使ってみようとしたんだけど。
とりあえず、ベタにソース張りつけてやってみたら、すでに導入しているプラグインの一部が動作しなくなっちゃって。
まぁ、自分の知識がないからなんで諦めて。。。なんて思ってたんだけど、そうもいかない事情ができまして。
というわけで、恒例のGoogle先生です。
調べ方が悪いので、なかなか回答に辿りつけず;;
でも見つけました。
こちらの記事にあるとおりやってみたら、なーんとサクッとうまくいきました。
勉強してなくてすみません。こちらの記事も読みますっ。。。→
WordPressもjQueryも気軽に使える事は使えるんですが、ある程度基礎的な知識が無いと困って誰かに頼らざるを得なくなります。そうなると聞 くほうも聞かれるほうも大変ですからね。使うなら基礎くらいは頭に入れておくと、聞き方も的確になるし、聞かれたほうは教えやすくなりますのでみんな幸せ になれそうですね。
おっしゃるとおりです。
そしてありがとうございましたm(_ _)m
![]() 本日のお昼ご飯
本日のお昼ご飯
 今日は名古屋も30度越えということで、冷やし中華です。コンビニのも最近は美味しいけど、具沢山にしたいし。朝茹でた麺も、ちゃんと水を切って器に入れ、会社に来てすぐに冷蔵庫に入れておけば大丈夫。
今日は名古屋も30度越えということで、冷やし中華です。コンビニのも最近は美味しいけど、具沢山にしたいし。朝茹でた麺も、ちゃんと水を切って器に入れ、会社に来てすぐに冷蔵庫に入れておけば大丈夫。
まずは麺にタレを加えてよくほぐしてから、具を盛りつけます。思いの外綺麗にできなくてがっかりしているのですが。あとは、辛子とマヨネーズ←必須ですよね、マヨネーズ。